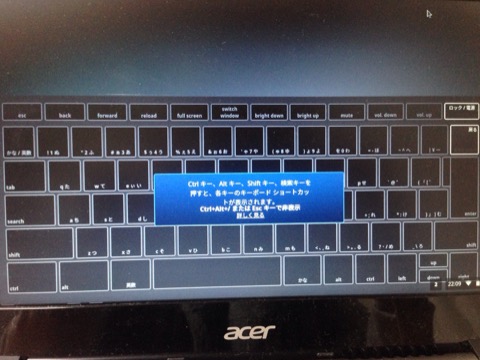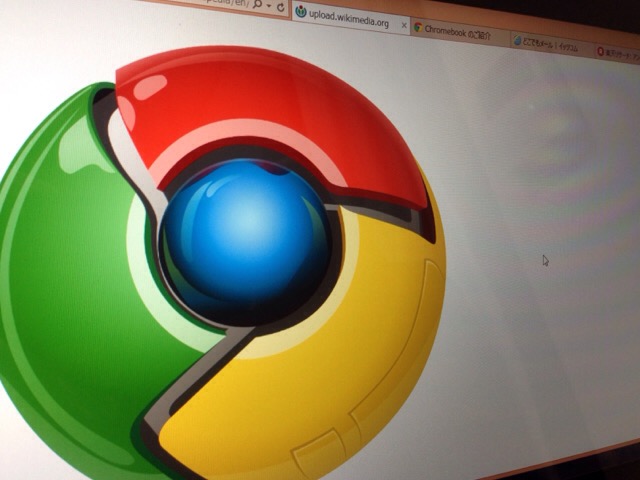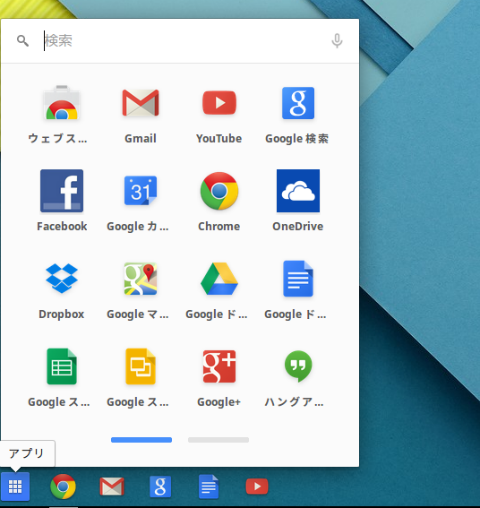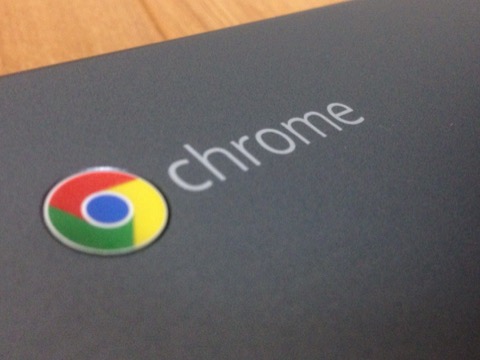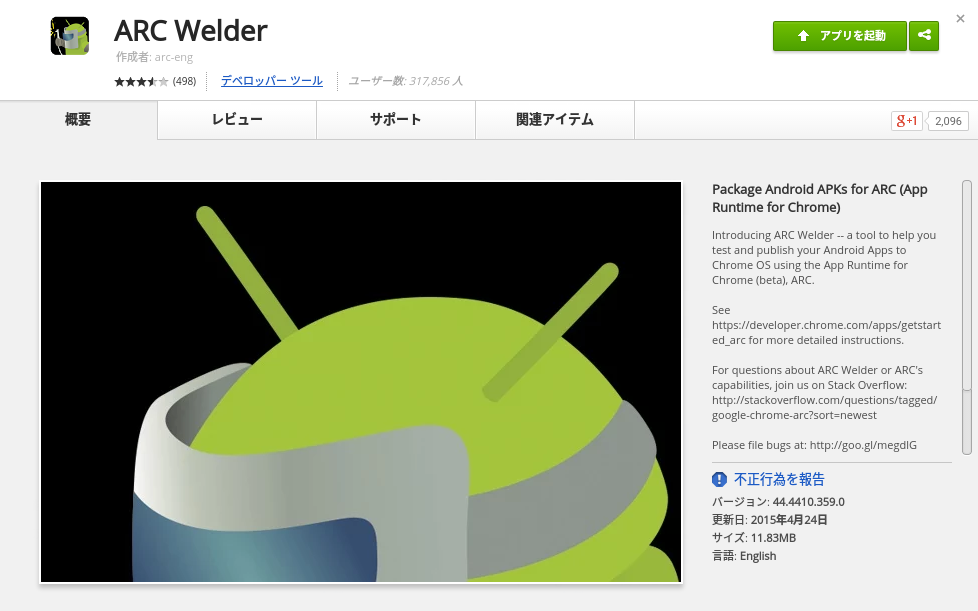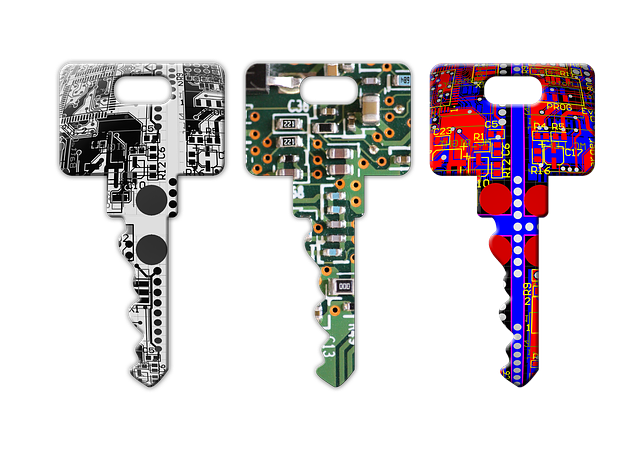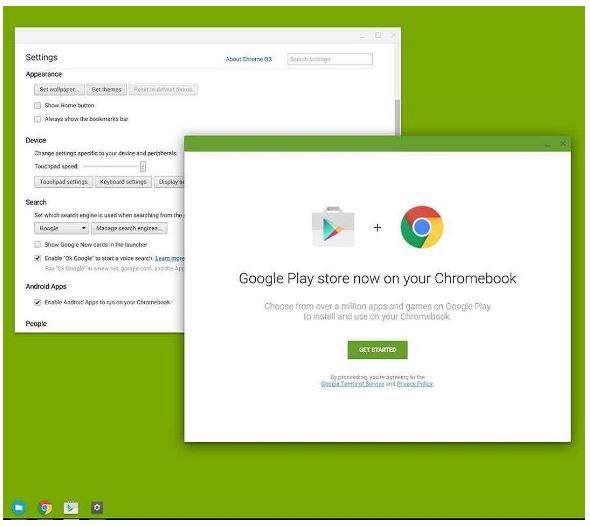ChromeBookにはChromebookならではのショートカットが多数用意されています。今回はChromeBookを使う中で、これを知っていると便利だよ、というよく使う5つのショートカットをご紹介します。
と、ショートカットの説明の前に、一番大事なショートカットをお伝えしておきます。
目次
0. Ctrl + alt + ?
これはキーボードマップを表示するショートカットで、これを開くと、例えばCtrlを押すと、それに対応するショートカットを表示してくれるというスグレモノです。
まずはこれを覚えておけば、これから紹介する5つのショートカットを思い出せなくても、ここで教えてくれますよ。では、スタート。
1. Ctrl + t ,w
ChromeBookは基本ChromeだけのOSなので、1つのタブが1つのアプリケーション、という考え方になります。なのでタブを開いたり、閉じたりというのを多く使うのですが、そんな時に便利なショートカットがこちらです。Ctrl + tで新しいタブを開き、Ctrl + wでフォーカスのあるタブを閉じることが出来ます。
2. Ctrl + 1,2,…
Chromeのタブが沢山開いている時に、特定のタブにジャンプしたい時に使うショートカットです。例えば一番左のタブにジャンプしたい時は、Ctrl + 1を使います。2番目のタブにジャンプしたい時には Ctrl +2のように使います。
3. Shift + alt
日本語対応した正規品のChromebookにはかな、英数キーが付いているかと思いますが、ちょっと上の方に配置されていることが多いので、押しにくい、と感じている人も多いかと思います。そんな時にはこのショートカットを使います。Shift + altを押すことで、入力モードの切替が出来ます。日本語から英語、英語から日本語双方に変換出来ます。
4. Shift + esc
ChromeOSはシンプルな構成なので、複数タブを立ち上げてもめったに動作速度が低下することはありませんが、ちょっと動きが悪いな、と感じた時に使うショートカットです。Shift + esc でタスクマネージャーが起動します。Chrome上でどんなプロセスがどの程度メモリを消費しているかがわかりますので、重たいプロセスが動いている場合は、そのタブを閉じるなどの対策を取ります。
5. alt + Search
これは便利というか、知らないと困るショートカットなので紹介します。alt + SearchでCapsLockがかかります。Searchキーは検索に使うキーですが、CapsLockにも使うなんて全然気が付かなかったので困る人もいるかと思い紹介しました。
他にもChromeBookならではのショートカットがありますが、まずはこの5つを覚えておいておくだけで、快適なChromeBookライフになりますよ!