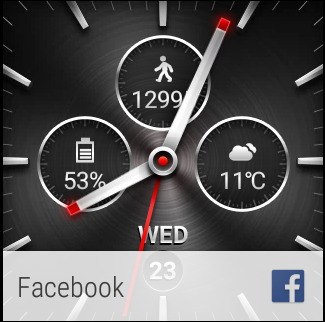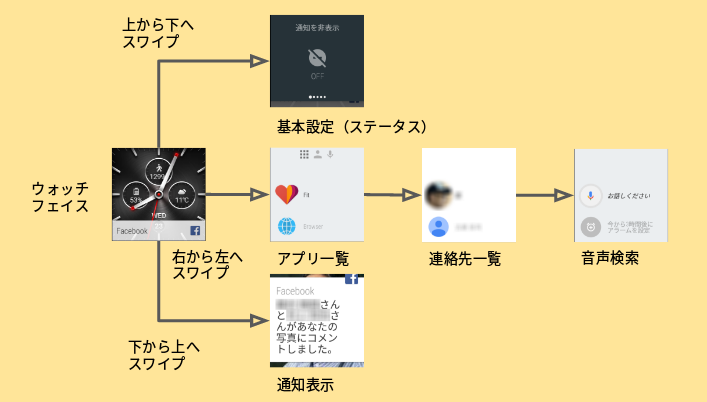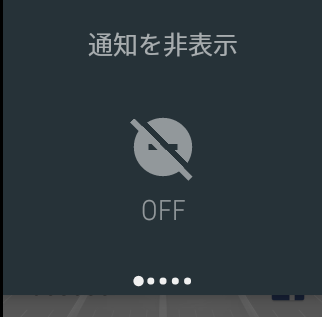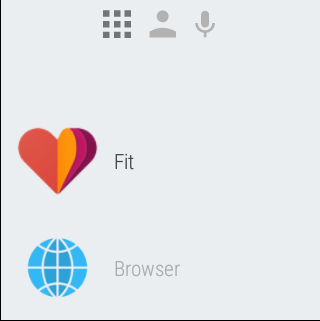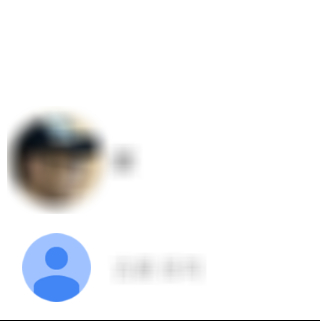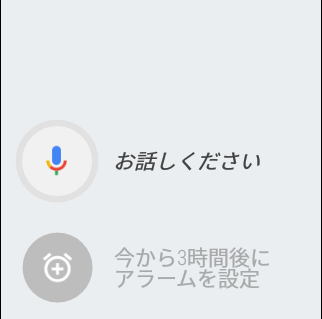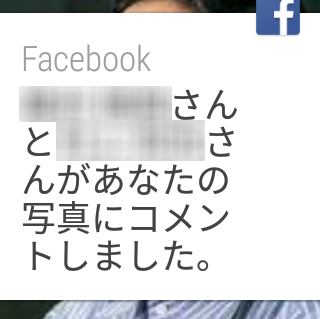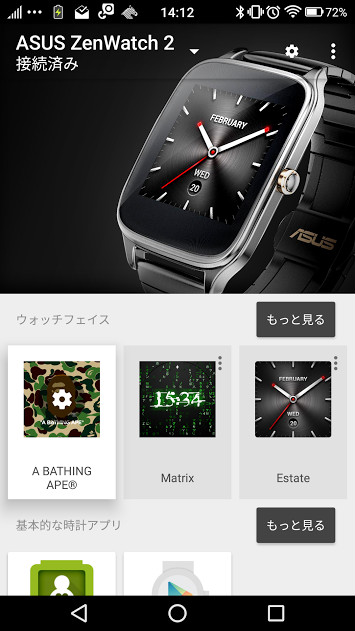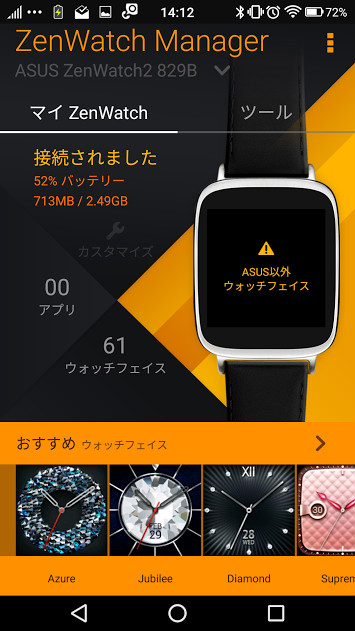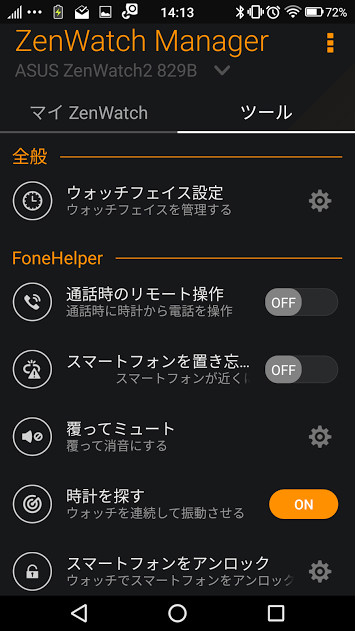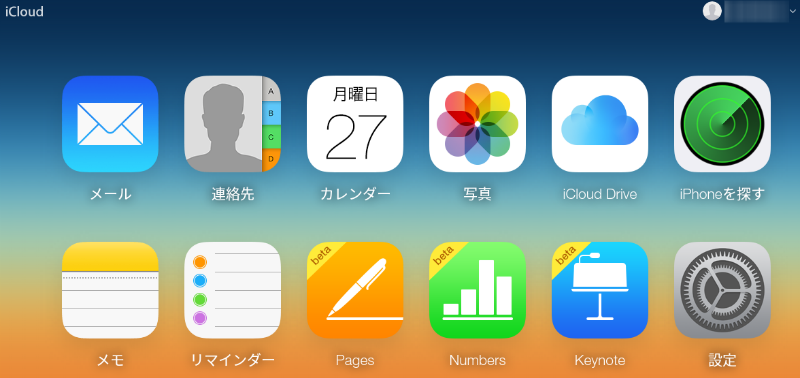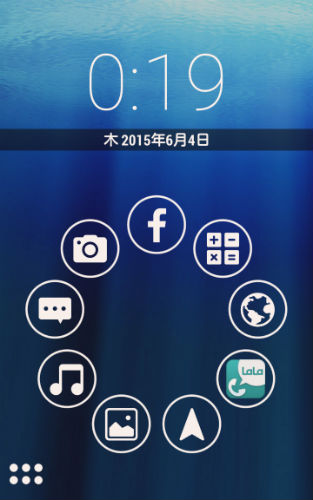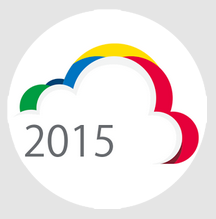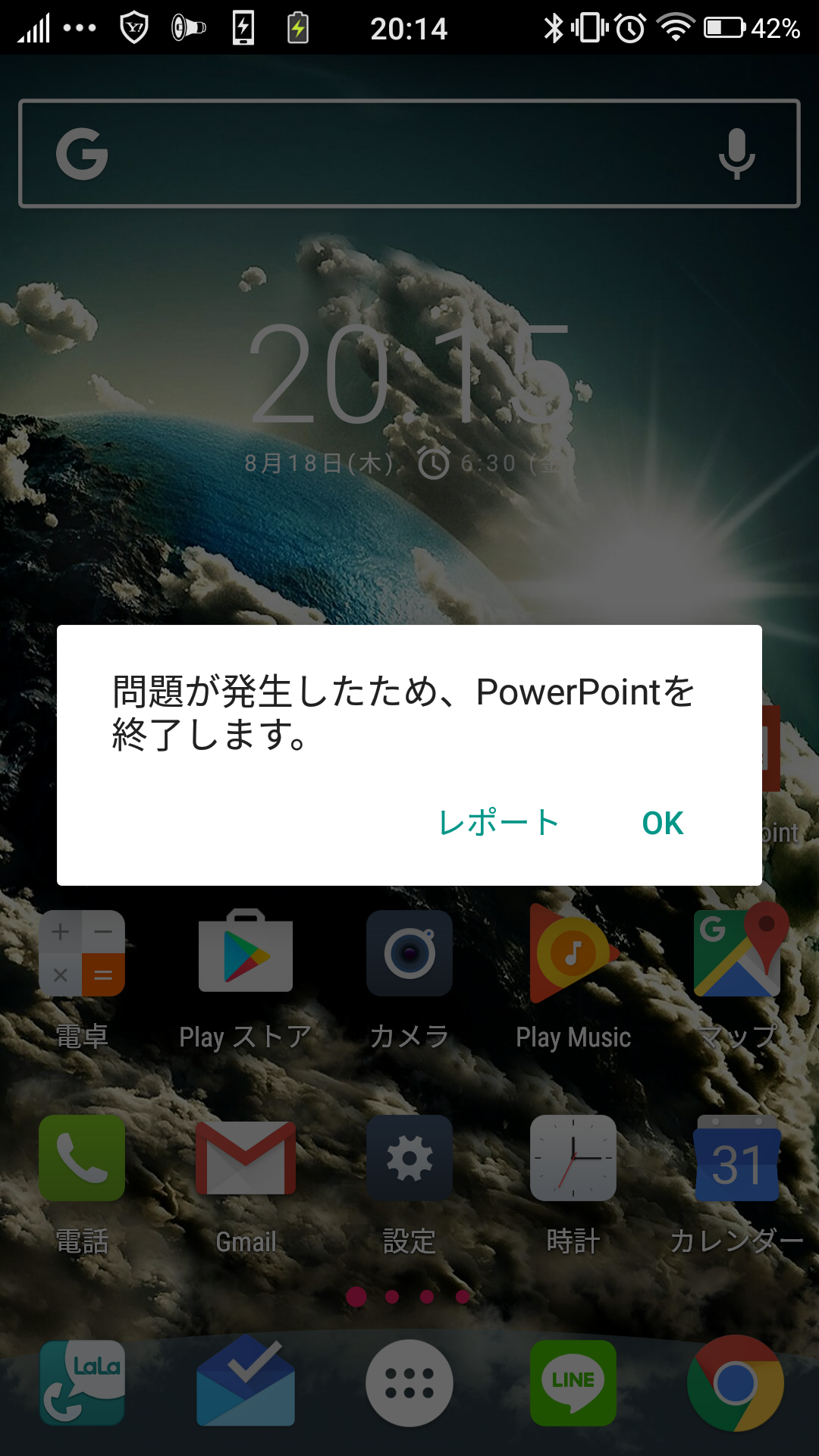先日注文したZenWatch2がようやく届いて、ここ数日あれこれいじっています(といってもできることはそう多くはない)。
僕みたいに初めてAndroid Wearを使う人はAndroid Wearの基本的な操作がわかららないと思うので、今更感はありますが全体的な使い方をまとめてみました。
なお、この記事はZenWatch2をもとに書いていますので、他の製品では違う場合もあると思いますのであしからず。
目次
画面の構成
まず最初に画面の構成を知っておく必要があります。これがわかると今どこにいるのかがイメージしやすいと思います。ウォッチフェイスの画面を中心に説明してみます。
全体構成としてはこんな感じです。
基本的には大きく4つのパターンがあります。
- ウォッチフェイスを上から下へスワイプ
- ウォッチフェイスを右から左へスワイプ
- ウォッチフェイスを下から上へスワイプ
- 通知を左から右へスワイプ
1.ウォッチフェイスを上から下へスワイプ
基本的な設定画面がここに表示されます。Androidのステータスバーを下に引っ張った時に出るものと似たような役割です。
ここでできることは、
- 通知のON/OFF
- 音量のON/OFF
- シアターモードのON/OFF
- 明るさの設定ON/OFF
- 設定
です。
2.ウォッチフェイスを右から下へスワイプ
アプリの一覧が表示されます。
アプリ一覧は最近使ったアプリが一番上に表示され、その後はABC・あいうえお順に表示されます。よく使うアプリを上の方に持ってきたいのですが、まだ使い方がよくわかっていません。
この画面を更にもう一度右から左へスワイプすると連絡先一覧が表示され、電話をかけることができます。
さらに連絡先画面の一覧をもう一回右から左へスワイプするとGoogleの音声検索画面が表示されます。この画面はウォッチフェイスがアクティブな状態で、OK Googleとウォッチに話しかけても表示されます。意外と便利なのが「3分後にアラームを設定して」と喋ると自動的に設定してくれることです。カップラーメンとか時間を測るときに重宝します。
3.ウォッチフェイスを下から上へスワイプ
これは何らかの通知が表示されている場合に有効になる機能です。下から上へスワイプすると、通知が表示されます。
複数通知が来ている場合は、上へスクロールしていくと下から次の通知が表示されます。
4.通知を左から右へスワイプ
通知を左から右へスワイプすると、通知が消去されます。消した直後は一旦上にスワイプすると”元に戻す”という表示が出るので取り消すことも出来ます。
Android Wearで通知を消すと、スマホ側の通知も消えてしまうので注意が必要です。
アプリのインストール方法
ここがちょっとわかりにくいところですが、自前のAndroidスマホに入っているアプリでAndroid Wearに対応しているアプリは、ウォッチと同期するだけでアプリが自動的にウォッチ側にインストールされます。
例えばYahooニュースというアプリをスマホ側に入れているのですが、ウォッチと同期しただけどアプリがウォッチ側にも表示されました。
でもEvernoteのように、Android Wear用に別アプリが用意されている場合はスマホ側にアプリが入っていてもウォッチ側には自動でインストールされません。
Google PlayからEvernote for Android wearという別アプリを入れて初めてウォッチ側で使えるようになります。このアプリはスマホ側のドロワーには表示されないというのがちょっとわかりにくいです。
スマホからウォッチの操作
Android Wearアプリから行います。ウォッチのフェイス変更やアプリのインストール、スクリーンショットの撮影、スマホとの接続解除などを行うことができます。ZenWatchの場合、Asusが提供しているZenWatchマネージャーが高機能なので、こちらからも色々と操作が出来ます。
Asus製のアプリを色々と推奨されるのがちょっと面倒ですが、使い勝手はZenWatchManagerの方が優れていると思います。
まとめ
以上が簡単なAndroid Wearの使い方です。ウォッチ側で全て情報を見れるものもありますが、簡易情報だけをウォッチで見て、詳細はスマホを開かないと見れないというものがほとんどです。
アプリによって出来ること出来ないことが違うので、色々と試しながら使い勝手を良くしていきたいところです。