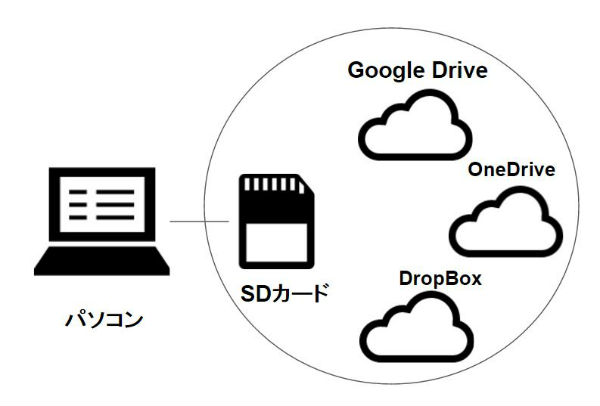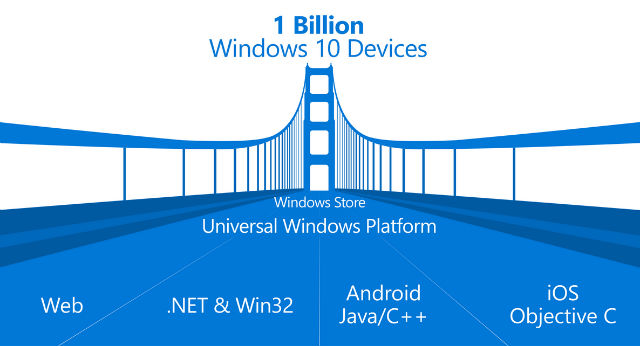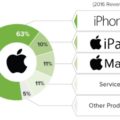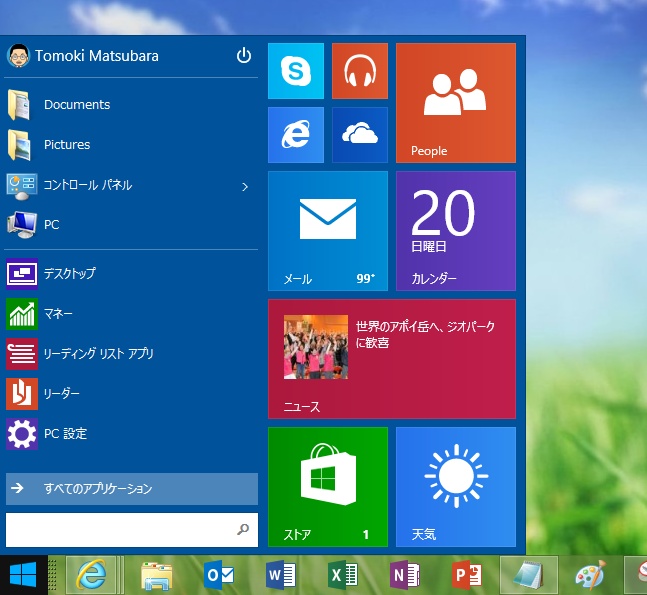僕のASUS T300 chiのストレージ容量は128GB。必要十分な容量だけど写真や動画などを保存しようとすると少々心もとない容量であることは確か。そこで今回はストレージ容量を確保すべく、クラウドのストレージの有効活用方法を考えてみました。
広告
目次
利用しているクラウドストレージサービス
僕が使っているクラウドのストレージサービスはGoogle Drive、OneDrive、DropBoxの3つです。Google Drive、OneDriveは個人的なデータを保存し、DropBoxは診断士仲間と共同作業を行うときに利用することが多いです。
これらのクラウドサービスを初期設定で使うと、ユーザーフォルダの直下に保存されてしまいます。
例えばGoogle DriveだとC:\Users\ユーザー名\Google ドライブ。OneDriveならC:\Users\ユーザー名\OneDriveといった感じで、データを保存すれば保存するほど、ストレージ容量の空き容量が少なくなってしまいます。
僕はこれらのクラウドサービスで数十ギガ使っているので、これを別の場所に移すだけでもかなりのストレージ容量は確保できるのではと考えたのです。
マイクロSDカードを用意する
そこで、考えたのがSDカード。僕のT300 chiはマイクロSDカードのスロットがあるので、さっそくマイクロSDカードを購入して入れてみました。
僕が購入したのはこちらのTeamのCOLOR CARDシリーズ。64GBでも2,080円と不安になるぐらいに安いですが、10年保証もつくしAmazonのレビューも高評価が多いのでチョイスしました。
T300 chiに挿入すると、こんな感じで、見事に飛び出します。
これでは利用できないので、もうひと押し、グッと押し込むとほぼフラットになり、使用していても全く気にならなくなります。
クラウドストレージサービスの同期先をSDカードへ
マイクロSDカードをNTFSでフォーマットして、クラウドストレージサービスの同期先をSDカードに変更すれば設定完了です。
Google Drive、OneDriveはそれぞれの設定画面で同期先のフォルダをSDカード内のフォルダに変更するだけで簡単に可能ですが、DropBoxはシンボリックリンクを貼るなど、ちょっと一工夫が必要です。
ここでは設定手順は割愛しますので、詳しい設定手順を知りたい方はGoogle先生やCortana教授に聞いてみて下さいね。
SDカードにデータを移してみると
さて、このようにクラウドストレージサービスをSDカードに同期した感想を述べてみたいと思います。
1.ストレージの空き容量が増えた
まず1つ目は当初のもくろみ通りパソコン内部のストレージ空き容量が増えました。これまで大きな容量を食っていたデータ類をSDカードの方に移したので、その分容量が増えた感じです。これでスッキリです。
2.クラウド同期機能で自動バックアップ
そして2つ目ですが、クラウドサービスの良い点の一つでクラウド上にデータが同期されるので、仮にSDカードが読めなくなってもデータが消えないということです。つまり常時バックアップが取れている状態になるのです。
SDカードはコンパクトで常時PCに挿入することができますが、大量にデータコピーをするなど負荷がかかると突然読めなくなってお亡くなりになってしまうことがありますが、クラウドと同期しておくとそのような最悪の事態が起きてもすぐに復旧することができます。
ざっくりと言うと、パソコンとクラウドストレージサービスの中間にSDカードがあるイメージで、パソコンからはSDカードをハブにして各種クラウドサービスを同期を取るような感じになります。
まとめ
このように各種クラウドストレージサービスのデータをSDカードに逃がすことで、容量の確保と自動バックアップを実現することができて、1粒で2度おいしい思いが味わえます。
こういったちょっとした工夫で使い勝手が良くなったり、便利になったりするのがパソコンライフの楽しいところですね。