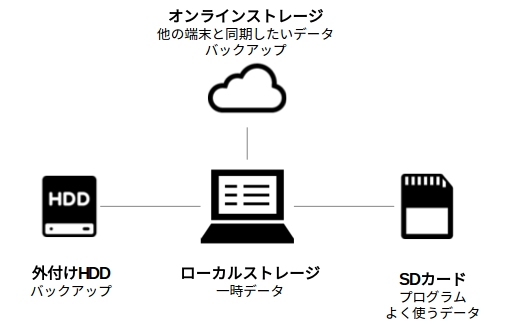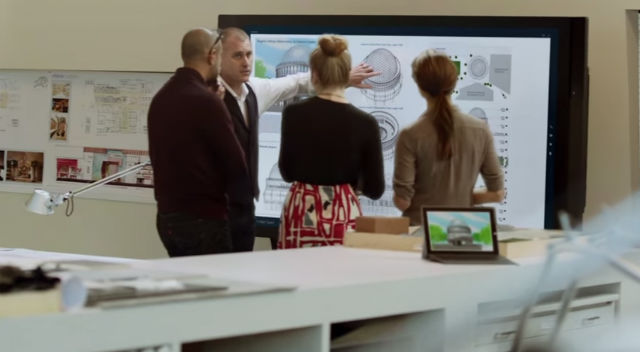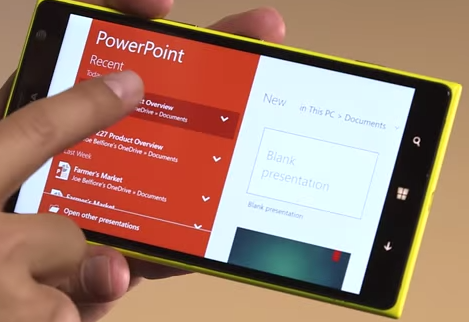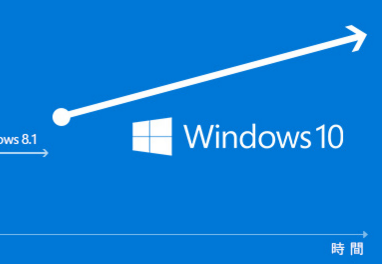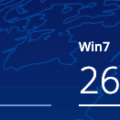昨年ぐらいから流行っている格安のWindowsパソコン。AsusのX205TAやHPのStream11、AcerのAspire one Cloudbook、LenovoのS21eなどが代表的なところですが、これらのPCのストレージはわずかに32G、もしくは64Gしかありません。
OSやリカバリー領域で15G近く利用することを考えると、ほとんどデータを保存することはできません。そこで今回はこのような極小ストレージの格安Windowsパソコンの活用術について書いていきたいと思います。
広告
目次
データ保存の基本方針
データ保存の基本方針は、
ローカルストレージは一時データの保管にのみ利用し、それ以外は外部の記憶媒体に保存する
ということです。この方針に沿って具体的な使い方について説明します。
ローカルストレージの活用方法
ローカルストレージというのはPC本体に保存できる領域のことです。ここに保存すると処理は速くなりますが、保存できる容量に限りがありますのでここにデータをなるべく保存しないことがポイントとなります。
ではどのようにしてローカルストレージを活用すると良いかというと、この領域は一時データを保存する作業領域と考えて使うと良いでしょう。
たとえば、Webからデータをダウンロードする際の一時的な保存場所とするとか、画像や動画を編集するデータを一時的に保存する場所といった使い方です。
もちろん使った後はデータを削除しておくことも重要です。
外部ストレージを有効活用する
極小ストレージの格安Windowsパソコンは本体のストレージの容量が少ないので、大きなデータを扱う際は外部ストレージを有効活用する必要があります。ここではSDカード(MicroSDカードも含む)、オンラインストレージ、USB接続のHDDの3種類の活用方法をご紹介します。
SDカード
これらのPCはたいていSDカードスロットが用意されていますので、ここを有効活用します。SDカードは32G~128Gと大きな容量を保存できますので、ここにプログラムファイルやよく使うデータを保存しておくと良いでしょう。ただしSDカードは読み書きのスピードがローカルストレージに比べて劣ることや、ある日突然利用できなくなるというトラブルに見舞われる可能性もありますので、こまめにバックアップを取得しておきましょう。
オンラインストレージ
OneDrive、GoogleDrive、DropBox等のオンラインストレージはローカルデータと常時同期して、常にクラウド上に最新データを保存することができてとても便利なサービスです。
しかし、少ない容量のローカルストレージで同期してしまうと、せっかくクラウド上にに1TB等の大きなサイズの容量を確保しても、ローカルストレージの容量の範囲内でしか使うことが出来なくなります。
そこでどうしてもバックアップを取りたい、もしくは他の端末でも同期を取りたいというフォルダのみを同期対象として使うと良いでしょう。それ以外の大きなデータについては、オンラインストレージを定期的に保存する場所として使うと良いでしょう。
このやり方だと必要なデータは常時同期されますし、大きなデータの保存先としても使えますので安心です。大きなデータに関しては手動で保存する手間がかかるのが唯一の欠点とも言えます。
外付けHDD
USBで接続する外付けHDDの使い方。これは完全にデータのバックアップ用に使いましょう。SDカード、オンラインストレージで必要なデータを使いつつ、定期的に外付けHDDにデータをバックアップしていきましょう。外付けHDDとオンラインストレージは似たような使い方になりますが、ネットワークが繋がっていない場所でもUSB接続でデータのバックアップが出来るところが違いとなります。
まとめ
これまでの内容を図表にまとめてみると次のようになります。
極小ストレージの格安Windowsパソコンの使い方のイメージ
極小ストレージの格安Windowsパソコンのデータの使い方
極小ストレージPCはこのように使うデータの種類によって保存先を意識して使わざるを得ませんが、結果的にPC内部の整理もでき、何のデータがどこに保存されているかわからなくなる、といった事態を避けることにも繋がります。
格安Windowsパソコンの登場により、「これさえあれば何もいらない」から「これだけあれば十分」という使い方にパソコンもシフトしてきているように感じます。まだまだ格安Windowsパソコンの種類は少ないですが、今後はもう少し増えてくるのではないかと思います。