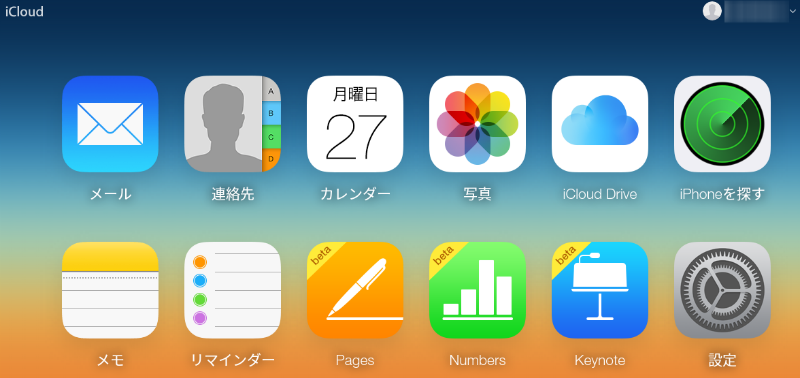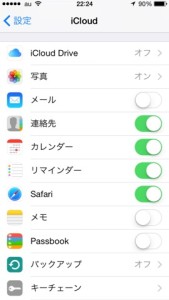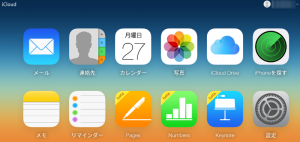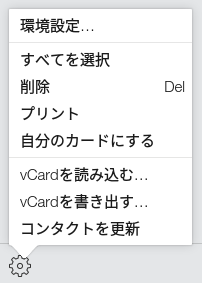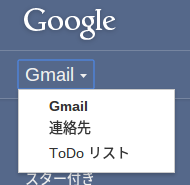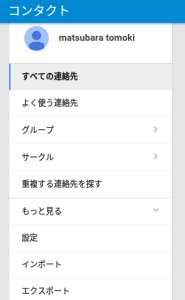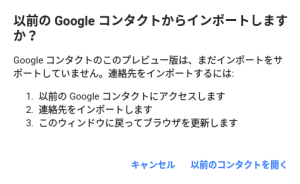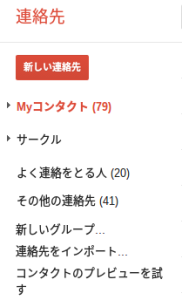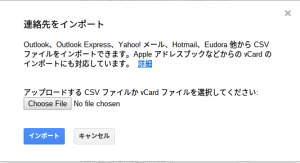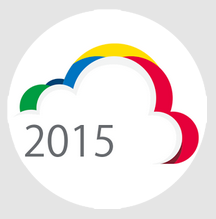ちょうど一月前にiPhone(iOS)からG Flex(Android)に引越ししましたが、思いのほか簡単に移行出来ました。iOSからAndroidへの引越しにおいて、唯一引っかかったのがアドレス帳の移行。唯一にして一番重要な部分だったりしますので、今日はこの方法についてご説明します。
目次
iOSからAndroidの電話帳の方法とは?
全体の流れとしては次の手順になります。
- iPhoneで連絡先をiCloudと同期する。
- PCでiCloudにアクセスし、連絡先をエクスポートする。
- PCでGmailにアクセスし、連絡先をインポートする。
同期して、エクスポートして、インポートするだけ。超簡単じゃん!ということで早速やってみました。
iPhoneで連絡先をiCloudと同期する。
設定>iCloud>連絡先をONにします。
PCでiCloudにアクセスし、連絡先をエクスポートする。
PCでiCloudへアクセスします。
連絡先をクリックします。
画面左下の歯車アイコンをクリックし、vCardを書き出す、をクリックします。通常はここでファイルの保存先を聞いてくるのですが、なぜか何も動作しません。色々と試してみたところ、どうもブラウザによって動作する、しないがあるようです。
Chrome、InternetExplorerは全然反応なし。一方Safari、FireFoxは正しく動作しました。ということでここで少し躓いてしましましたが、原因がブラウザとわかれば後は簡単です。動作するブラウザでiCloudにアクセスし、vCardファイルを書き出すのみです。
PCでGmailにアクセスし、連絡先をインポートする。
Gmailの画面左上の「Gmail」をクリックして連絡先を開きます。
最近Googleのサービスが変わってきてコンタクトの画面が変わっていますが、この新しい画面からは連絡先のインポートが出来ません。
画面上に表示してあるインポートをクリックすると、
以前のGoogleコンタクトからインポートしますか?と聞かれるので、「以前のコンタクトを開く」をクリックします。すると以前のコンタクトが開きますので、左のメニューから連絡先をインポートをクリックします。
先にエクスポートしたvCardファイルを取り込むと、
連絡先の移行が完了です。
iPhoneからAndroidへの引越しについて
このようにvCardのエクスポートで躓いた以外は特に問題なく簡単に出来ました。iPhoneからAndroidの移行で悩んでいる人の参考になれば幸いです。iPhoneとAndroidのどちらが良いという議論は意味が無いのでしませんが、それぞれ全然違うOSで、その違いを楽しむことができるのがOS変更の醍醐味でもあります。
今回僕はiPhoneからAndrodiに切り替えてみて、思いのほか簡単に移行できたし、Androidの良さにも触れることが出来たので、iPhoneからAndroidへ引越しを考えている人は、思い切って引越ししちゃっていいんじゃない、とおススメする次第です。Googleのサービスを愛用している人にとってはAndroidはとっても便利ですよ。